Valokuvien valkotasapainon ja kirkkauden korjaaminen Photoshopin Levels-säätötasolla
|
Photoshopissa voi säätää valokuvan valkotasapainon luotettavasti seuraavalla tavalla, vaikka monitoria ei olisi kalibroitu. Samalla kuvan kirkkaus paranee, kun kuvan vaaleimmasta pisteestä tehdään kirkkaan valkoinen. Oheiset kuvat on otettu Windowsissa ohjelman versiosta Adobe Photoshop Creative Cloud (CC) vuonna 2015, mutta sama menetelmä on ollut tarjolla Photoshopissa jo 1900-luvulla. Jos kuvaa tarvitsee myös rajata, se kannattaa tehdä vasta sitten kun valkotasapaino on kunnossa. Aloita luomalla uusi Levels-säätötaso. | 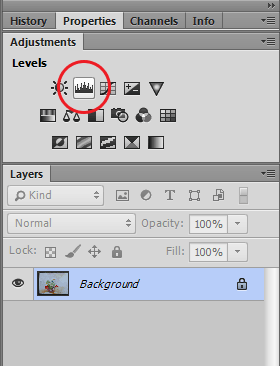 |
|
Valitse Properties-paletin RGB-valikosta vuorotellen kaikki osavärit. Tee seuraassa esitetty toimenpide kolme kertaa, kaikille (Red, Green ja Blue) näkymille erikseen. HUOM: osavärien säätäminen riittää! Sen lisäksi ei tarvitse säätää yhteistä RGB-näkymää. | 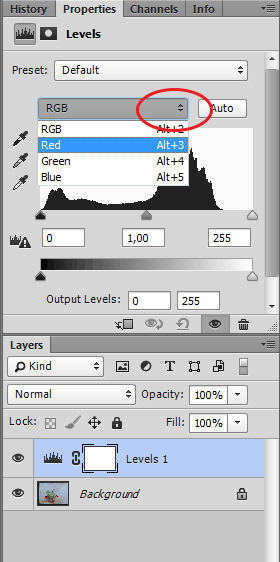 |
|
Liikuta mustan kuvion alla olevaa oikean puolimmaista kolmiota vasemmalle niin kauas, kunnes se on siinä kohdassa josta musta kuvio alkaa. Näin kuvan vaalein piste tehdään niin vaaleaksi kuin mahdollista. Kun sama tehdään kaikille osaväreille (Red, Green ja Blue), kuvan valkotasapaino on korjattu: kuvan vaaleimmassa kohdassa on yhtä paljon eli maksimimäärä kaikkia osavärejä, joten se ei ole punertava, vihertävä eikä sininen, vaan neutraali. Haluttaessa muitakin kolmioita voisi liikutella, mutta useimmiten kuvasta tulee jo näin sopivan kirkas ja oikean värinen. Jos kuvasta tuli liian kirkas tai valkotasapainon korjaaminen muutti liikaa kuvan tunnelmaa, korjauksen vaikutusta voi hillitä muuttamalla Layers-paletissa Levels-säätötason Opacity-arvoa. | 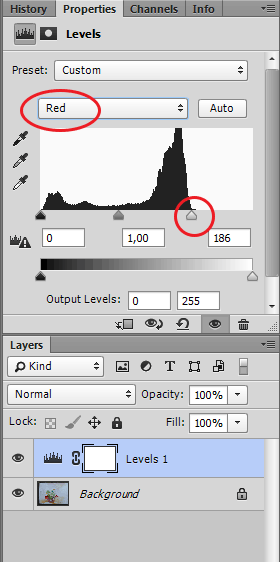 |